1. 准备工作
一张 TF 卡(class10)
Raspberry Pi OS:https://www.raspberrypi.com/software/operating-systems
分区软件:DiskGenius
烧写系统软件:Win32DiskImager
2. 远程连接
2.1 烧写系统
如果原本 TF 卡中有分区,可以用 DiskGenius 格式化在创建一个新分区。
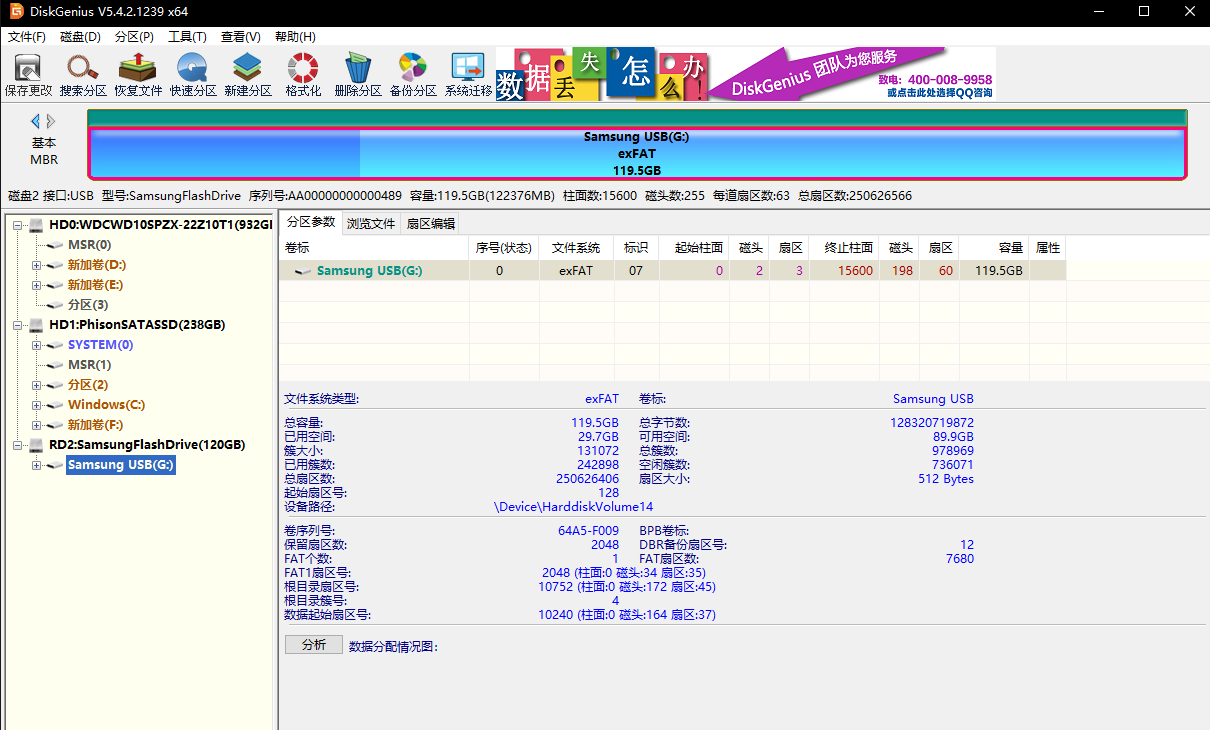
然后启动 Win32DiskImager 选择之前在官网上下载的镜像文件烧写到 TF 卡中。

注意,Raspberry 默认是不开启 SSH 服务的,需要在 TF 卡中创建一个名为 SSH 的文件,就能开启了!
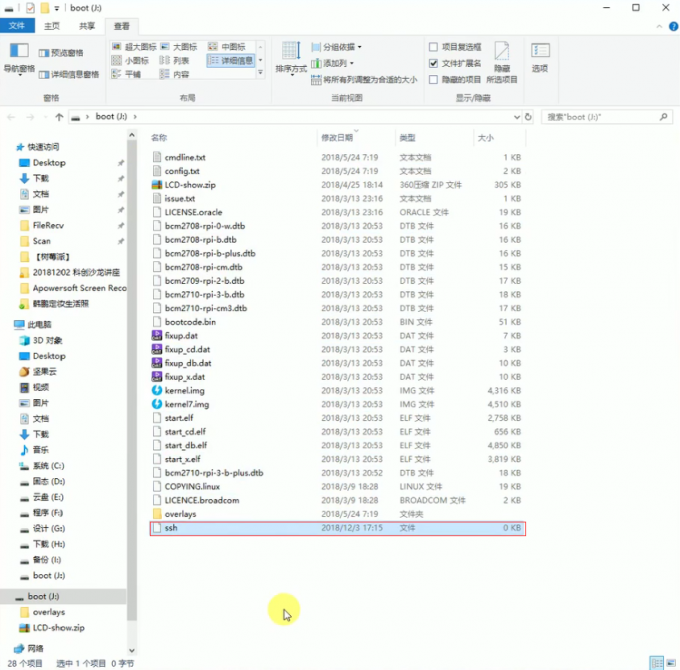
之后将 TF 卡插到树莓派上就能正常开机了,但因为没有画面,我们先要给树莓派连上以太网,然后查询 IP,这样通过刚刚开启的 SSH 服务远程连接我们的树莓派了!
2.2 配置数据源
连接后先配置数据源,改为清华源(国外的源很慢)。
1 | sudo nano /etc/apt/sources.list |
更新数据源。
1 | sudo apt-get update |
安装 xrdp 实现 Windows 远程访问。
1 | sudo apt-get install xrdp |
3. 网络配置
3.1 ping 通树莓派
在不知道树莓派 ip 的情况下,在 windows 的 cmd 窗口中输入
1 | ping raspberrypi.local |
即可得到树莓派的 ip 地址。
(实际上在 XShell 的 ip 地址上直接输入 raspberrypi.local 就能连接上树莓派)
3.2 配置网卡
修改 /etc/dhcpcd.conf,修改之前先备份!!!
1 | # 其中eth0是有线网卡,wlan0是无线网卡。 |
通过这个文件将有线网卡和无线网卡都配置上了静态ip。
但这样还不够,还要修改/etc/network/interfaces文件,在这个文件后面添加如下几行。
1 | # 自动开启loopback |
然后重启树莓派即可。
1 | sudo reboot |
修改完静态 ip 后,就可以使用 XShell 通过新设置的静态 ip 连接树莓派了。